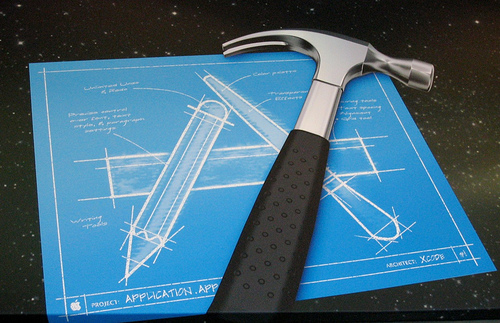Es gibt immer mal wieder Passwörter die man nicht sich nicht merken kann; Da wären in meinen Fall zB Serverpasswörter wie iZ<42HM]_w42öIt oder WLAN Schlüssel wie zlH6X0bEGnt9417VhQM lmi4Yw2Ejz0o2wA0rSWhS.
Ich hätte also gerne eine meinen Azubigehalt entsprechende Lösung diesen Anforderungen:
- Plattformunabhängigkeit – speziell iPhone, Mac OSX, Windows 7 und Ubuntu
- 2-Wege Synchronisation
- schonend für meinen Geldbeutel
Als erstes stieß ich bei meiner Suche auf 1Password von AgileBits. Bis auf Ubuntu alles da, da könnte man ja sicher mit Wine aushelfen. 1Password braucht pro User und Plattform eine Lizenz, da wären dann gute 55€ für das Windows Mac Bundle, 12€ für die iPhone Version… Macht summa summarum… Zu Viel!
Gabs sowas nicht damals mit XMARKS gratis? Schnell geschaut, XMARKS Passwort Sync heißt jetzt LastPass, ist in der Standardversion kostenlos, um die iPhone Version nutzen zu können muss man aber 12$ pro Jahr. 12$ sind zu verkraften, aber irgendwie war mir LastPass ein bisschen zu aufgebläht: Die Passwörter für E-Mail Konten, Forenlogin etc kenne ich, dafür brauche ich keinen Passwort-Manager. Graue Zellen trainieren und so!
Zu guter Letzt hab ich KeePass gefunden, danke opensource kostenlos, danke opensource neben den offiziellen Paketen für Windows auch verfügbar auf über 20 Plattformen wie Android, iPhone, U3 Geräte und viele mehr. Und synchronisieren? Dafür nutzt man einfach Dropbox; Ein Sync-Service der mittlerweile auch für fast alle Betriebsysteme verfügbar ist. 
Hier mal ein paar Screens:

Anlegen einer Datenbank mit der MiniKeePass App, unterstützt leider kein 2-Wege Synchronisation mit Dropbox, aber die Apps im AppStore die dies können, unterstützen entweder keine KeePass 2.0 Datenbanken, oder stürzen dauernd ab… Hoffentlich wird hier nachgebessert, für diese Funktion würde ich auch 79ct zahlen!

- Anlegen eines neuen Eintrags

- Upload zu Dropbox

Dropbox updated die Datei nach keinen 3 Sekunden auf den anderen Geräten

Auf dem Mac läuft KeePass mit dem Mono Framework, mit einem inoffiziellen Port auf schön auf dem Launchpad


Wenn Interesse an einem Tutorial bestehen, lasst es mich wissen 🙂