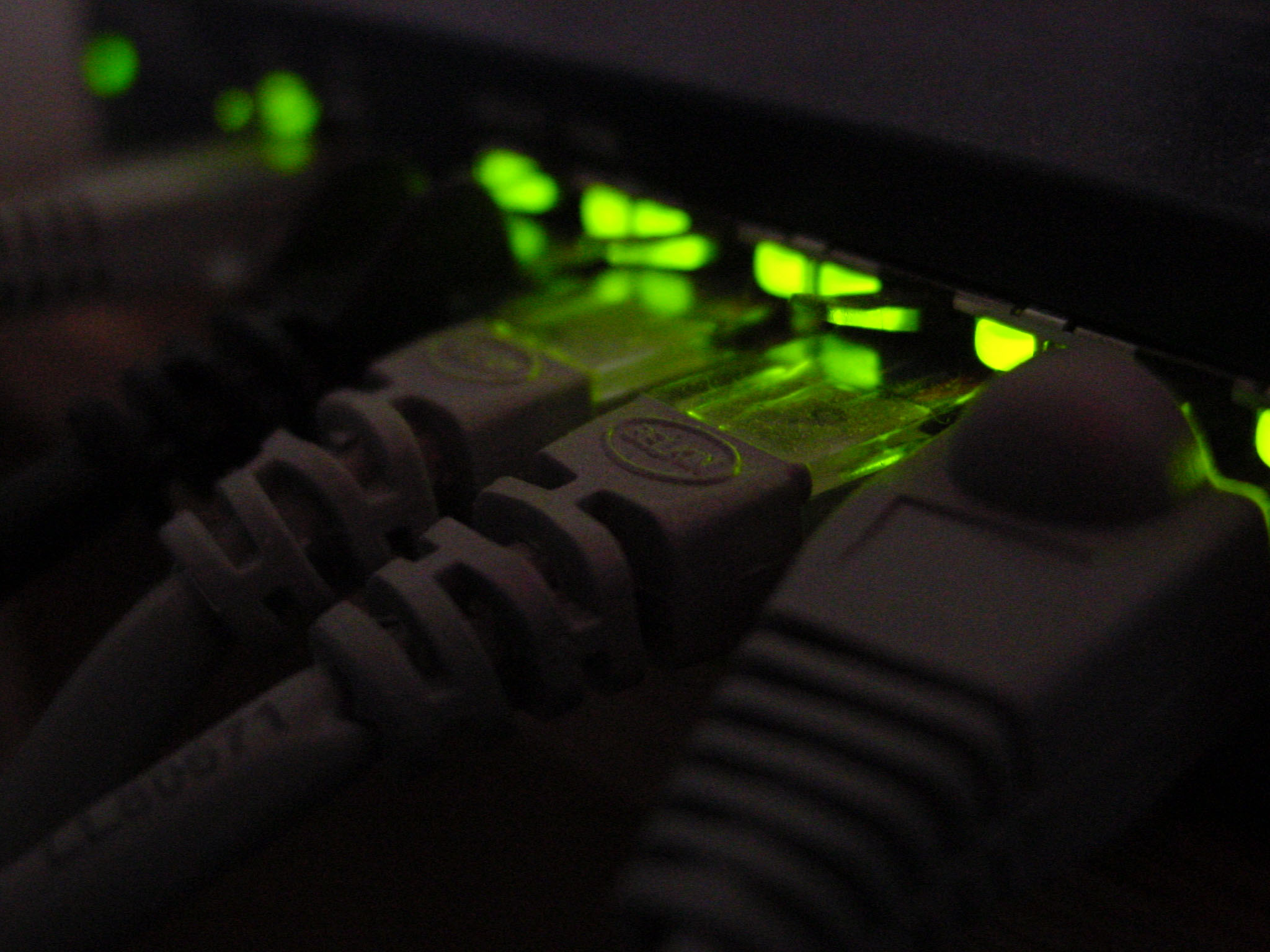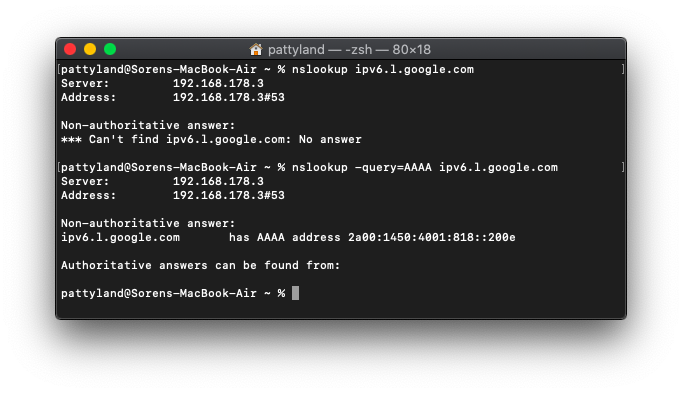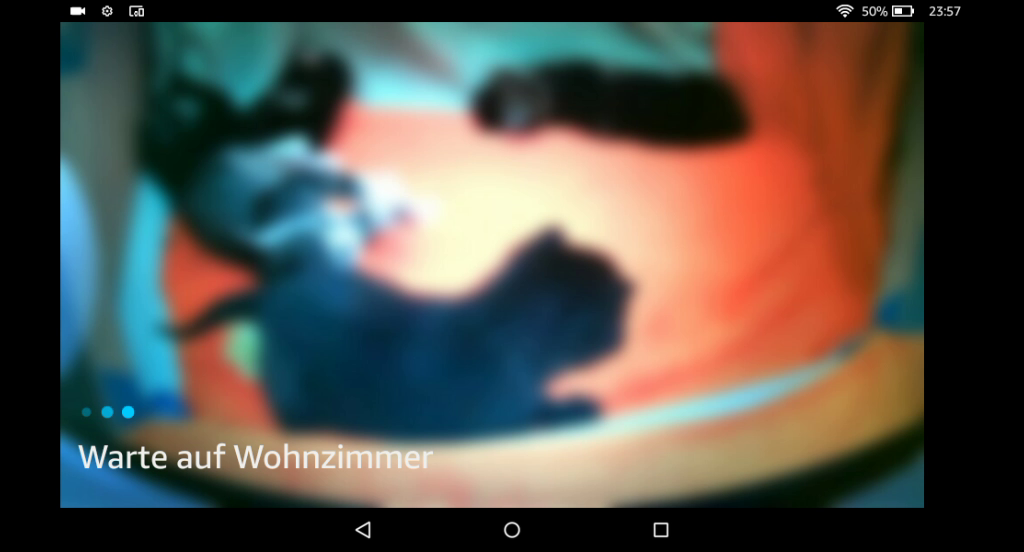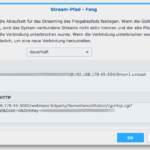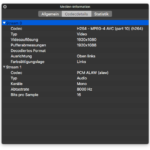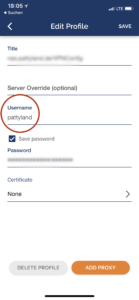Achtung: Änderungen als Heizungsanlagen sollten nur von Fachbetrieben durchgeführt werden! Alle Angaben ohne Gewähr!
Zum Beginn der Adventszeit möchte ich mich einem Thema beschäftigen das mich schon lange genervt hat: Die Dummheit meiner Heizung. Während sich fast alle meine anderen Geräten mehr oder wenige smart verhalten war mir mein Junkers TR 21 schon lange ein Dorn im Auge. Es kann nur fix auf eine Temperatur eingestellt werden und ist nichtmal in der Lage nachts weniger zu heizen geschweige denn sich z.B. am Wochentagen anders zu verhalten.
Alternativen wären neuere Versionen von Junkers wie das TR 100 das immerhin eine Zeitschaltuhr besitzt oder TR 200 bei dem man sogar mehrere Zeiten pro Tag einstellen kann: Beides für unter 100€ kaum zu bekommen. Oder man investiert das doppelte und bekommt z.B. mit Tado* eine intelligente Lösung die sich automatisch an Wetter oder Anwesenheit orientiert.
Mit der ersten Lösung war ich aufgrund des geringen Funktionsumfang unzufrieden, mit der anderen wegen des hohen Preises und dem Zwang zu Cloud. Ich wollte eine günstige Lösung die nicht abhängig von einem Hersteller oder dem Internet ist. Am Beispiel von der Junkers TR 21 möchte ich euch erklären wie meine Therme so schlau wurde wie mit Tado für ein Zwanzigstel des Preises (Kosten zum Zeitpunkt des Schreibens: Tado 199€)
Mein Thermostat arbeitet mit einer 1-2-4 Schaltung von Junkers die recht simpel ist:
- + / 24V
- PWM / Signal
- – / GND

1 und 4 versorgen das Thermostat mit Strom und wenn geheizt werden soll, trennt es die Verbindung von 2 und 4 und die Gastherme geht an. Es wird also nur ein Relais benötigt das sich klug verhält!
Nachdem ich erst Sonoff* als Idee hatte, fiel meine Wahl ziemlich schneller auf den Shelly 1. Zum einen muss s nicht erst geflasht werden um ohne Cloud zu funktionieren und zum anderen kann es direkt mit 24-60V betrieben werden und braucht somit keine externe Stromversorgung! Kostenpunkt: 9,90€ beim Hersteller oder für ein paar Euro mehr von Amazon, dafür schneller und ohne Versandkosten.

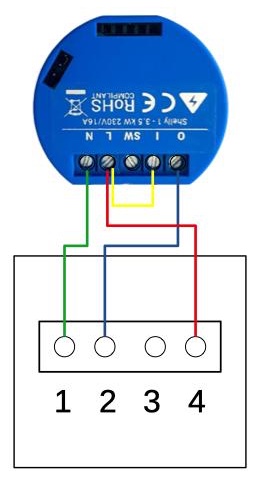
Auf meiner Schaltung lag etwas mehr auf als erwartet, ist für das Shelly 1 aber kein Problem. Wie oben direkt beschrieben arbeitet es mit einer Spannung zwischen 24 und 60 Volt.
Damit wäre auch schon die Hardware fertig. Zum Thema Software gibt es natürlich zig Möglichkeiten der Steuerung, bei mir kommt Home Assistant zum Einsatz. Da gibt ein fertiges Addon für die Integration von Shelly und ein „Generisches Thermostat“ was auf Basis eines Sensors (Bei mir ein Xiaomi Bluetooth Thermometer) eine Heizung regelt bis eine bestimmte Temperatur erreicht ist. Toleranzen lassen sich genau konfigurieren wie ein Abwesenheitsmodus. Eingebunden in Automatisierungen wie z.B. das Verlassen der Wohnung entfaltet die Heizung nun ihr volles Potential!
Beispiel für die Konfiguration in Home Assistant:
climate:
platform: generic_thermostat
name: Heizung
heater: switch.gastherme
target_sensor: sensor.mitemp_bt_temperature
away_temp: 17Code-Sprache: YAML (yaml)